사용환경 : 엑셀 2010, 엑셀 2007, 엑셀 2016, 엑셀 2018
엑셀을 사용하다보면 창을 2개 이상 여러개를 나눠서 띄우기를 통해 2개의 엑셀 파일을 동시에 봐야되는 경우를 경험하게 된다. 엑셀 창 2개 띄우기나 엑셀 창 분리 방법은 총 2가지 정도로 나눌수 있다.
첫번째 방법은 엑셀 2016 자체 보기 기능을 통해서 분리할 수 있는 방법이랑 엑셀 창 두개 띄우기 레지스트리 기능을 이용하는 방법이 존재한다.
엑셀 창 두개 분리 방법
엑셀2016을 실행한 모습이다. 우선 엑셀 파일 2개를 각각 실행시킨다. 더블 클릭해서 실행해도 되고, 파일 불러오기를 통해서 2개를 동시에 실행시켜도 상관없다.
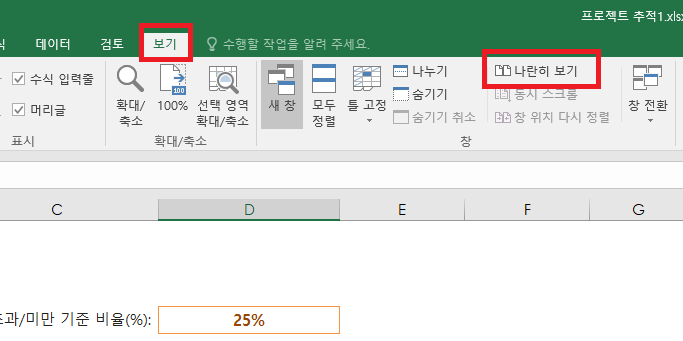
상단 메뉴에 보기 버튼을 클릭 -> 나란히 보기 클릭.
사진과 같이 상 하 나눠서 엑셀 파일 두개 화면으로 보기가 가능해진다. 엑셀 창 2개 띄우기를 가능해진 것이다. 창 여러개 띄우기도 이와 같은 방법으로 하면 된다.
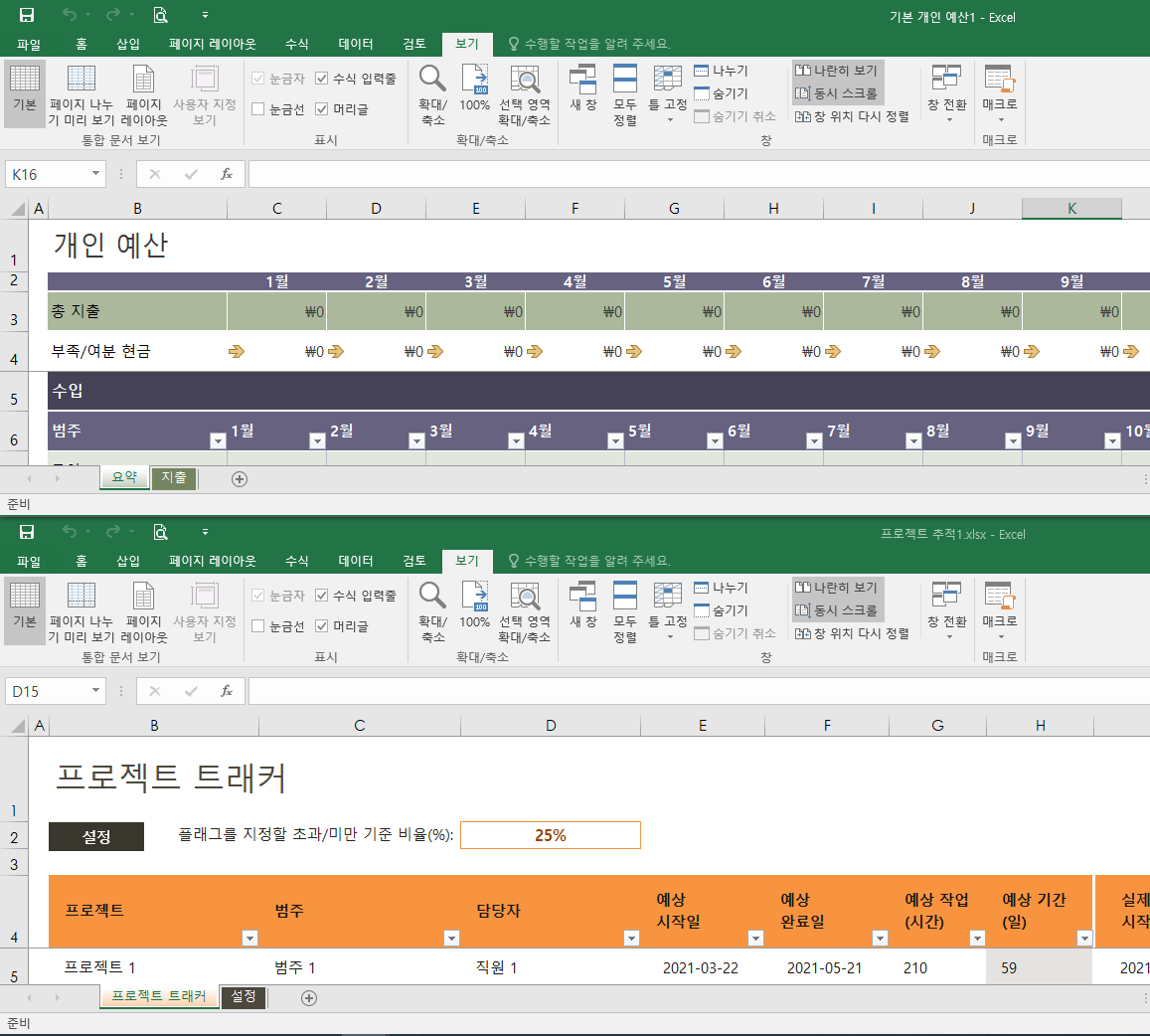
또 다른 방법은 엑셀창을 2개 이상 실행시킨다.
키보드에 윈도우키 + 숫자 방향키를 눌러준다. <- 왼쪽, -> 오른쪽을 눌러주게 되면 2개의 창이 반으로 쪼개져서 나눠지게 된다.
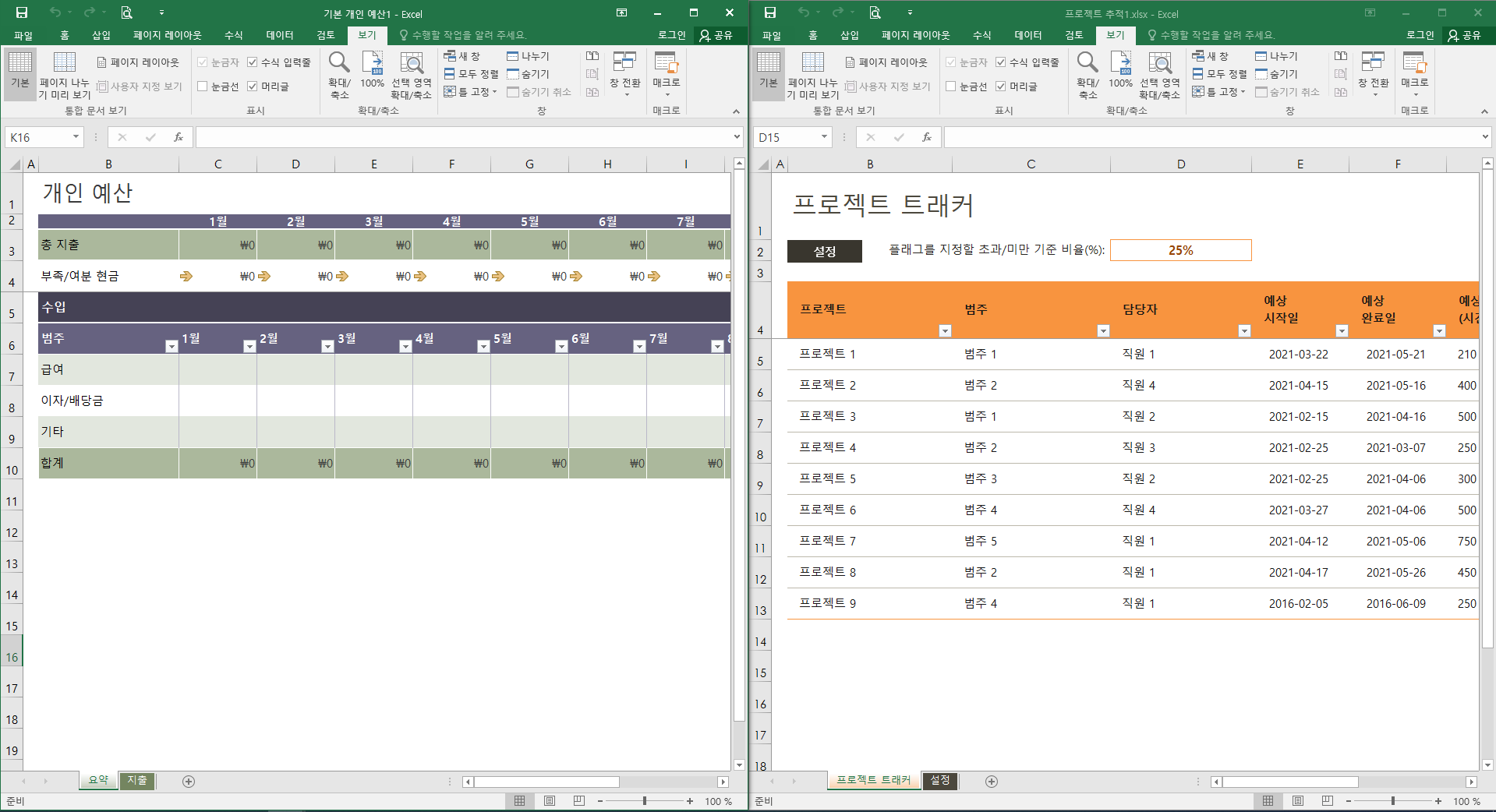
엑셀 창 두개 띄우기 레지스트리 설정
엑셀 창 2개 띄우기 방법 중에 시스템 레지스트리 설정값을 변경하는것이 존재한다. 수 십 개의 파일도 한 번의 드래그앤 드롭으로 여러개의 파일을 새창으로 열기가 가능해진다.
주의사항!
시스템레지스트리 값을 수정하는것은 엑셀 자체 또는 윈도우10 시스템에 문제가 발생할 수 있다. 초보자들에게는 추천하지 않는 방법이다. 레지스트리 값 복구 파일을 업로드 하긴 했지만 작업전 꼭 백업 후 작업하길 권장한다.
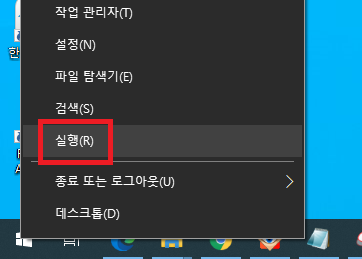
윈도우 + R 또는 윈도우 시작버튼에서 마우스 오른쪽 버튼을 클릭해서 실행창을 열어본다.
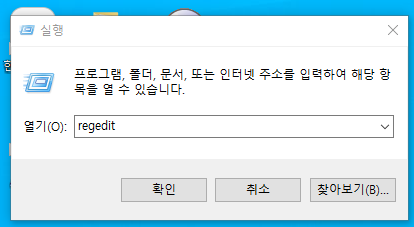
입력창에 regedit 라고 입력한다.
시스템 레지스트리창이 나타나게 되면 아래 주소로 이동한다.
HKEY_CLASSES_ROOT\Excel.Sheet.12\shell\Open\ddeexec
상단 상태창에 주소를 그대로 복사해서 붙여넣기해도 된다.
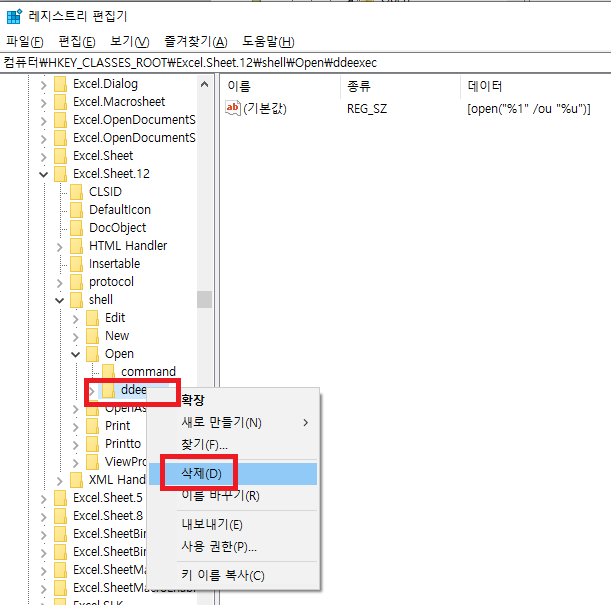
ddeexec 폴더를 삭제한다.
command 폴더를 클릭해서 오른쪽에 command 이름이 적혀있는 카테고리를 삭제한다.
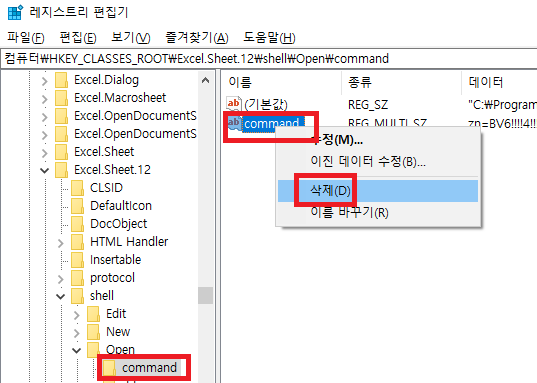
(기본값)이라고 적혀있는 부분을 마우스 오른쪽 버튼을 클릭해서 수정한다. /dde을 삭제하고 아래 수식으로 변경한다.
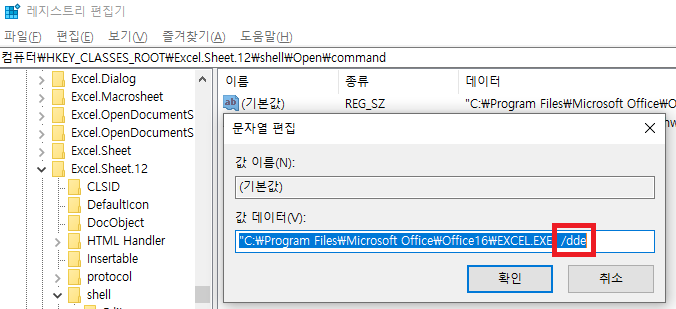
/en "%1"
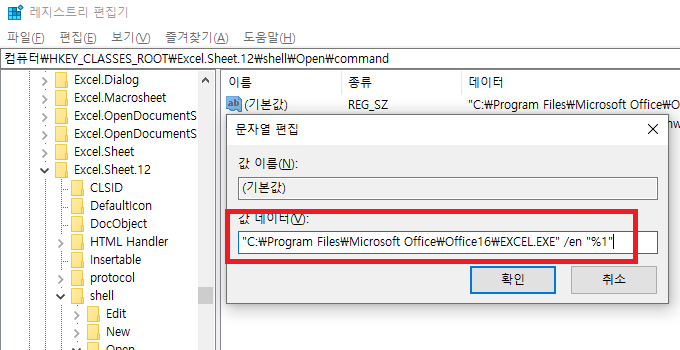
이렇게 수정해주면 된다.
/en과 “%1” 사이는 띄어쓰기를 해야된다.
레지스트리 편집창을 닫게 되면 그 다음부터 악셀파일을 여러개 실행시키면 새창으로 열기가 가능하다. 2개만 가능한것이 아닌 여러개의 창으로 띄울수 있게 된다.
만약 안된다면 윈도우를 재시작 후 다시 해보기 바란다.
혹시 모르기 때문에 엑셀레지스트리 복구 파일도 첨부하였으니 위급상황에서 다시 복구 후 작업하길 바란다.