윈도우10 내 컴퓨터 사양보는법은 여러가지 방법이 있다. 내 컴퓨터 사양보는 프로그램을 사용해도 되고, 윈도우에서 기본적으로 제공해주는 기능이나 옵션등을 사용해도 된다.
그래픽카드 확인부터 메인보드 확인, 메모리 확인, ip주소 확인, ssd, 파워, 윈도우 버전까지 다양하게 확인할 수 있다. cpu-z라는 프로그램을 사용해도 쉽게 내 컴퓨터 사양 확인이 가능하다.
프로그램 설치 없이 컴퓨터 사양 보기
1) 작업관리자에서 컴성능 보기
작업관리자에서 컴퓨터 성능을 확인할 수 있다.
작업표시줄 마우스 오른쪽 버튼 클릭 -> 작업 관리자 클릭
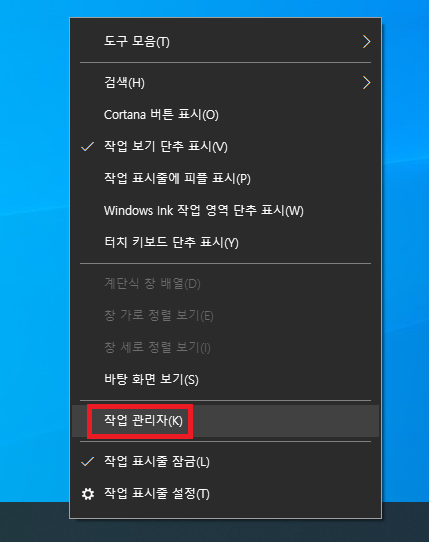
작업 관리자 성능탭을 클릭해서 cpu, 메모리, 디스크, 인터넷, 그래픽카드 등 세부적인 정보를 확인할 수 있다.
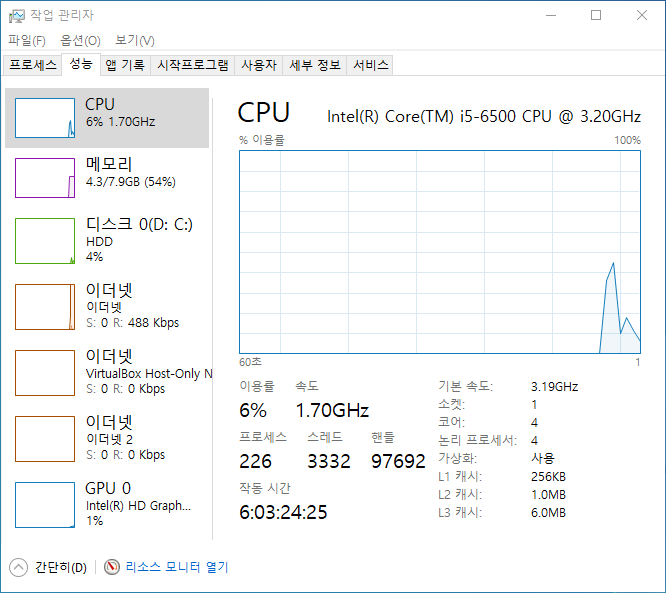
2) 시스템 장치관리자에서 성능 보기
윈도우 시작버튼 -> 제어판 입력
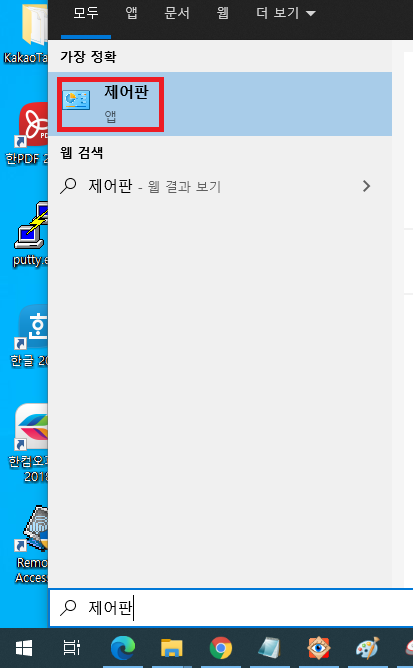
시스템 클릭
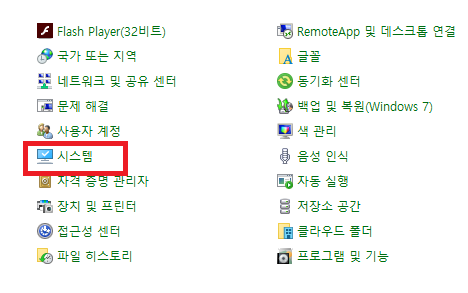
PC 장치 사양 확인, 디바이스 이름, 프로세스cpu, 설치된 ram, 시스템 종류 등 확인 가능
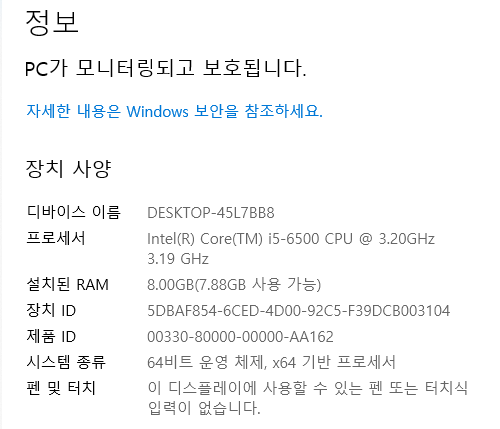
장치 관리자에서 네트워크 어댑터 드라이브, 디스크 드라이브, 디스플레이 어댑터 드라이브, 모니터 드라이브 등 세부적인 장치 장보 확인이 가능하다.
3) DirectX 진단 도구에서 컴성능 보기
다이렉트X진단 도구를 이용해서 내 컴퓨터, 노트북 성능을 한 번에 확인할 수 있다. 윈도우 시작버튼 눌리고 dxdiag 입력 엔터.
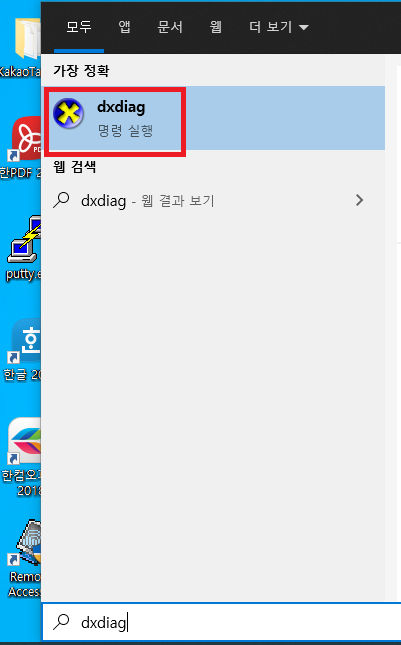
다이렉트x진단도구가 나타나게 되면 시스템 정보 세부정보가 잘 보인다. DirectX 버전정보도 함께 확인할 수 있다.
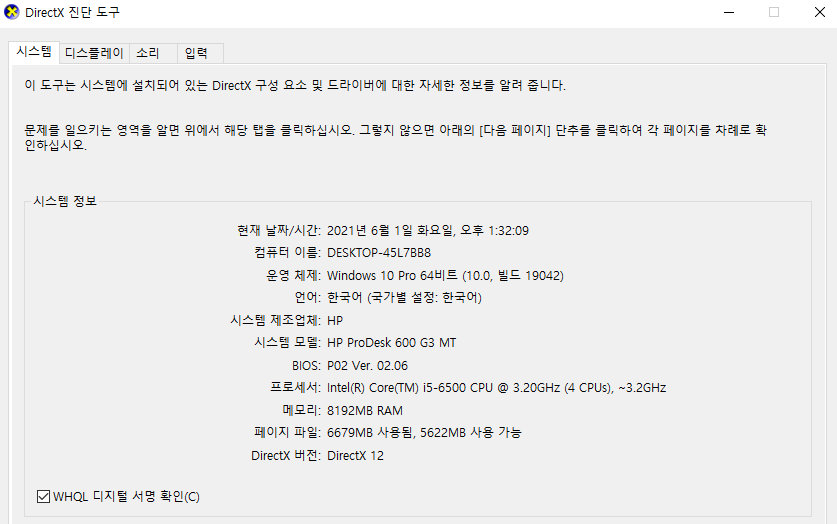
디스플레이 이름과 함께 제조업체, 칩 유형, DAC유형, 디바이스 유형, 그래픽 메모리 값도 확인이 가능하다. 서치된 주 드라이버 까지도 확인된다.
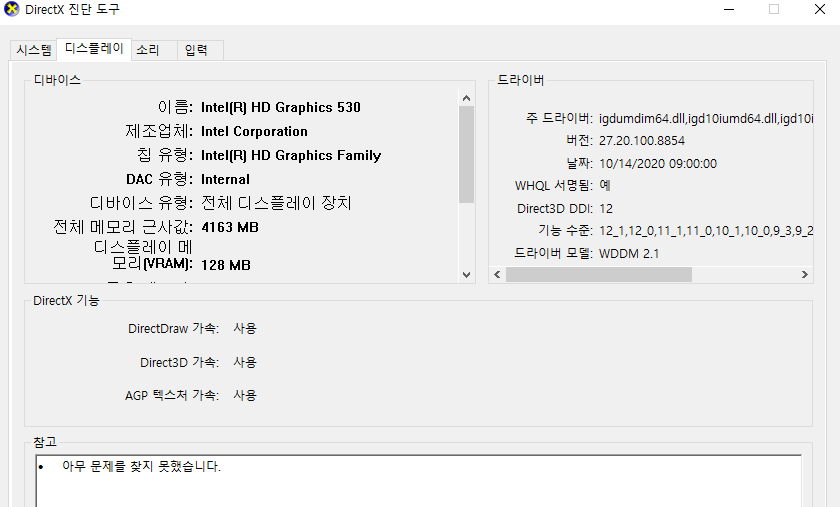
소리탭에서는 현재 설치된 사운드 드라이버와 함께 스피커 등 소리와 관련된 정보도 확인 가능하다.
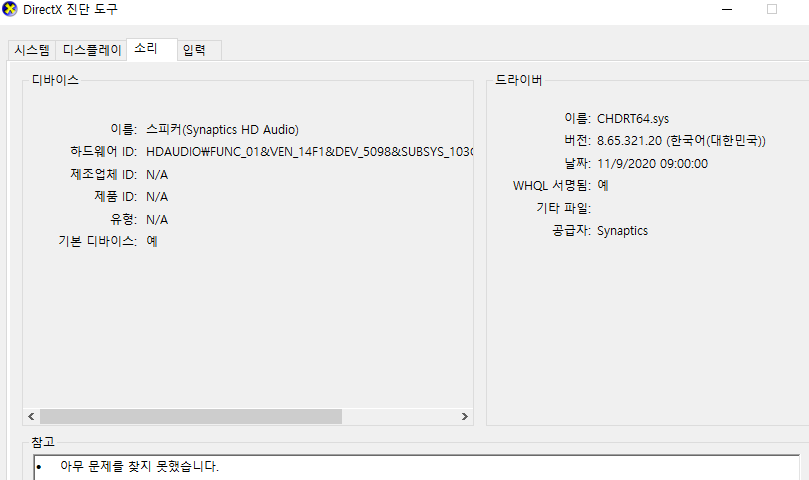
프로그램 설치해서 내컴퓨터 성능보기
1) cpu-z
CPU의 이름 및 제조사 정보 및 프로세서 패키지 정보를 제공한다. 프로세서의 전압을 보여주고 있으며 내부/외부 클럭 및 멀티플라이어 정보를 제공하고 있다.

오버클릭 인식이 가능하며 메모리 정보를 볼 수 있고 마더보드의 상세 정보 및 L1, L2, L3 캐쉬 정보를 확인할 수 있다. 인터페이스도 쉽고 프로그램을 다운로드 받아서 설치후 실행파일을 실행하면 끝이다.
2) EVEREST Home Edition
컴퓨터, 마더보드, 디스플레이, 멀티미디어, 저장장치, 네트워크, 다이렉트 X 상태를 사용자에게 보여주고 있으며 디스크 벤치마크 툴, 캐시와 메모리 벤치마크 툴, 모니터 분석, 시스템 안정성 검사 툴을 사용할 수 있어 편리하다.
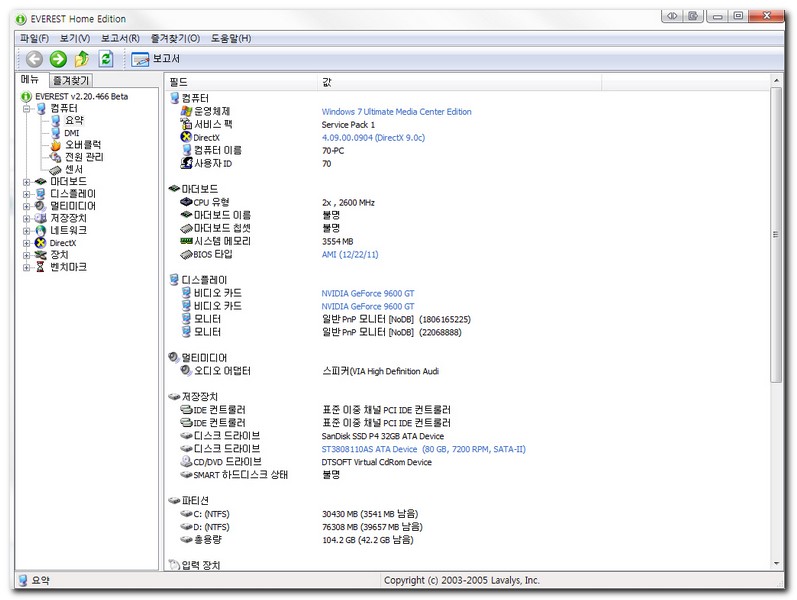
사용법이 역시나 마찬가지로 간단하고 어렵지 않아서 초보자들이 쉽게 사용하면 되는 프로그램이다.
내 컴퓨터(PC) 성능을 자세히 확인하기 위해서 윈도우10에서 기본적으로 제공되고 있는 기능을 이용해도 좋지만 이것저것 해야되는것들이 많고 찾아야되는 불편함이 있다.
그래서 프로그램을 하나 설치하게 되면 꾸준히 이용할 수 있어서 그 편의성이 매우 높다. 초보자들은 프로그램 설치를 통해서 사용하면 되고 컴퓨터를 어느정도 사용하는데 익숙한 사람들의 경우 프로그램 설치 없이 시스템 장치관리자를 통해 확인하는것도 좋은 방법이다.