휴대폰으로 사진을 찍는 경우가 많은데요, 특히 스캔해야 되는 문서나 책, 중요한 내용 등을 사진을 찍고 나서 이렇게 찍은 사진을 PDF로 저장하고 싶지만 어떻게 해야 되는지 모를 때가 있습니다.
기본적으로 휴대폰에는 인쇄 기능을 활용해서 사진을 PDF 파일로 저장할 수 있습니다. 어떻게 하면 되는지 아래 내용을 읽어보고 그대로 따라서 진행하도록 합니다.
사진을 PDF로 저장하기
갤럭시 휴대폰에서 사진을 PDF로 저장하기 위해서는 기본적으로 ‘인쇄’ 기능을 사용해야 됩니다. 실제로 프린터에서 인쇄를 하는 것이 아니고, PDF 문서로 저장한다는 뜻입니다.
이 기능을 사용하기 위해서는 갤러리 앱이 갤럭시폰에 설치되어 있어야 됩니다.
사진을 보관하고 열여볼 수 있는 갤러리 앱을 실행합니다.
전체 설정 메뉴를 누르게 되면 ‘인쇄’ 메뉴를 선택합니다. ‘현재 이 프린터를 사용할 수 없습니다.’라는 메시지와 함께 프린터가 연결되어 있어도 사용을 못 하거나 프린터를 찾을 수도 없게 됩니다. 프린터를 출력하는 것이 아니기 때문에 상단 ▼ 메뉴를 누릅니다.
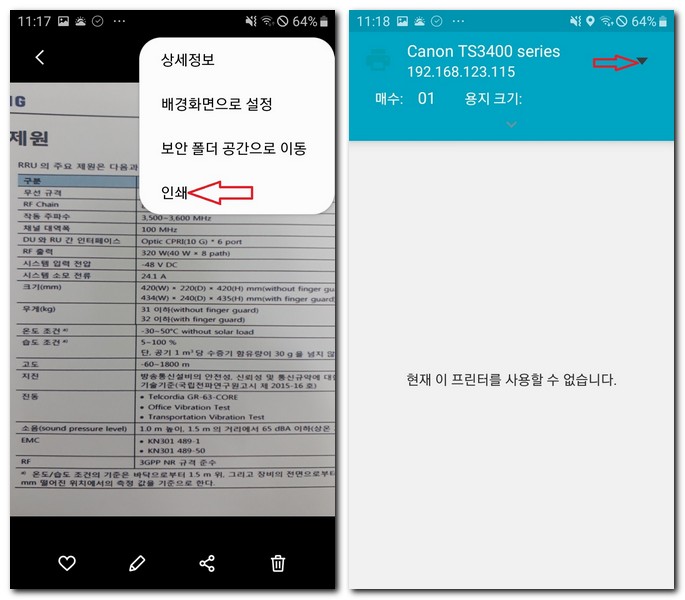
‘PDF 파일로 저장’을 선택합니다.
화면에 페이지별로 문서화되어 있는 사진을 확인할 수 있습니다.
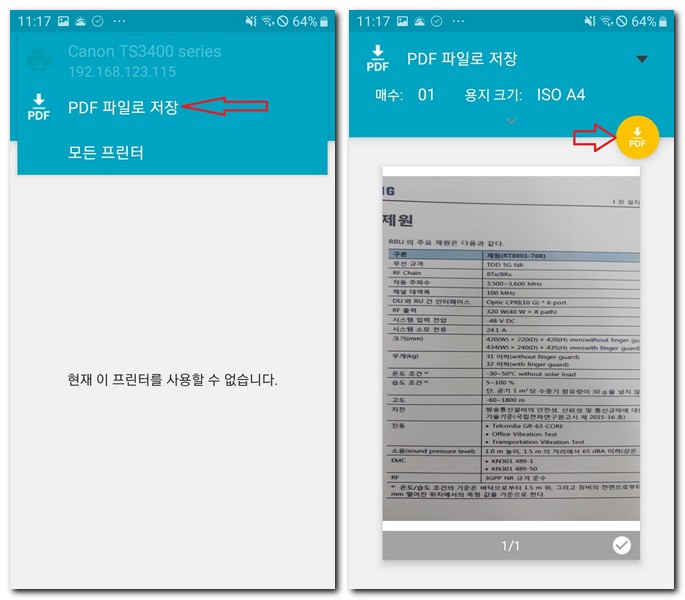
PDF 다운로드 버튼을 누릅니다.
PDF 저장 위치를 선택하는데요, 내장 메모리에서 적절한 저장 경로 위치를 선택해 줍니다.
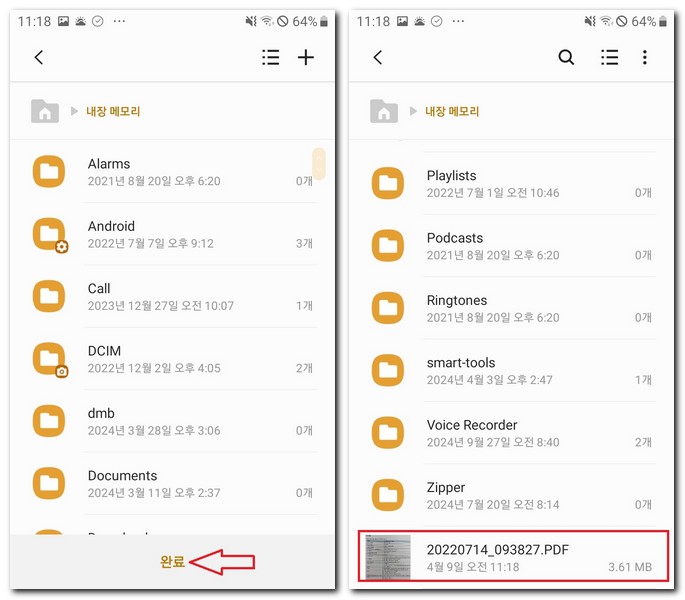
완료 버튼을 누르게 되면 방금 선택된 사진을 PDF 문서로 저장되게 됩니다.
별도로 PDF 저장하는 앱을 휴대폰에 설치하지 않아도 이와 같은 방법으로 편리하면서 빠르게 사진을 PDF로 저장할 수 있습니다.
인터넷 페이지를 PDF로 저장하기
인터넷을 갤럭시폰에서는 사용하다 보면 인터넷 페이지를 PDF로 저장해야 될 때가 있습니다. 이럴 경우에도 갤럭시의 기본 인터넷 브라우저에서 PDF 문서를 만들 수 있습니다.
갤럭시 인터넷 모바일 브라우저를 실행합니다.
화면 우측 하단에 전체 메뉴를 선택합니다.
인쇄/PDF 메뉴를 선택합니다.
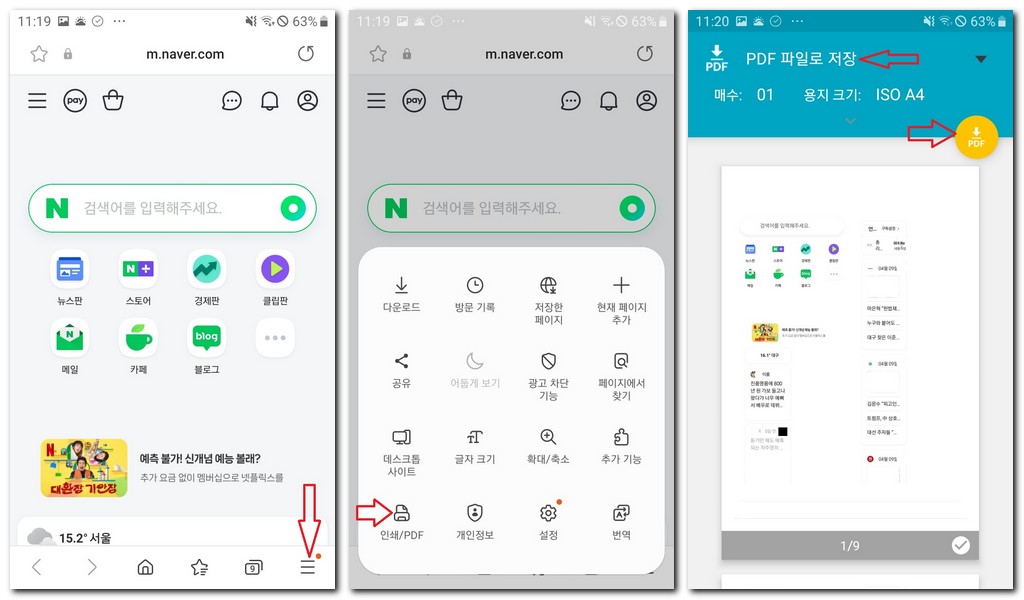
PDF 파일로 저장을 선택합니다.
PDF 다운로드 버튼을 누릅니다.
PDF 파일을 저장할 위치를 선택하고 완료 버튼을 누르게 되면 인터넷 웹페이지를 휴대폰에 PDF 파일로 저장할 수 있습니다.
아이폰 사진에서 PDF 저장하기
아이폰 사진에서도 PDF 파일을 저장할 수 있는데요, 방법은 갤럭시폰에서 하는 방법이랑 비슷합니다. 다만, 조금 더 간편합니다.
아이폰 사진 앱을 실행합니다.
PDF 파일로 만들고 싶은 사진을 선택합니다.
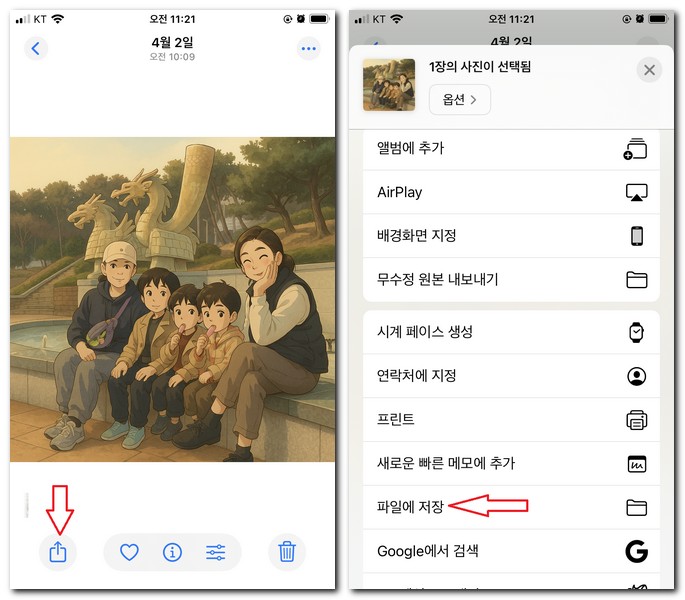
좌측 하단에 공유 버튼을 누릅니다.
다양한 메뉴들이 나타나는데요, ‘파일에 저장’을 선택합니다.
PDF 파일을 저장할 위치를 선택합니다.
그리고 저장 버튼을 누릅니다.
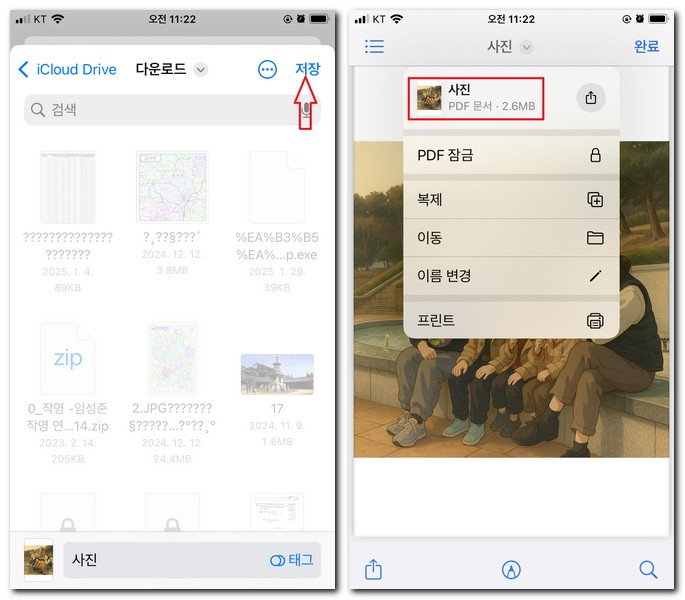
사진이 PDF로 저장됩니다.
정상적으로 저장이 완료되었는지 확인하기 위해서는 파일 앱을 실행하고 저장된 다운로드 경로로 이동합니다. 사진 파일명을 선택하게 되면 PDF 문서로 된 것을 확인할 수 있습니다.
이처럼 아이폰에서도 사진을 쉽게 PDF 파이로 형태로 저장할 수 있다는 점 참고하시기 바랍니다.